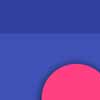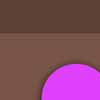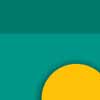How to Use Img to Docs:
Opening Sidebar:
Once installed, Img to Docs can be opened from the “Add-ons” menu in Docs.
Click “Add-ons” > “Img to Docs” > “Start”
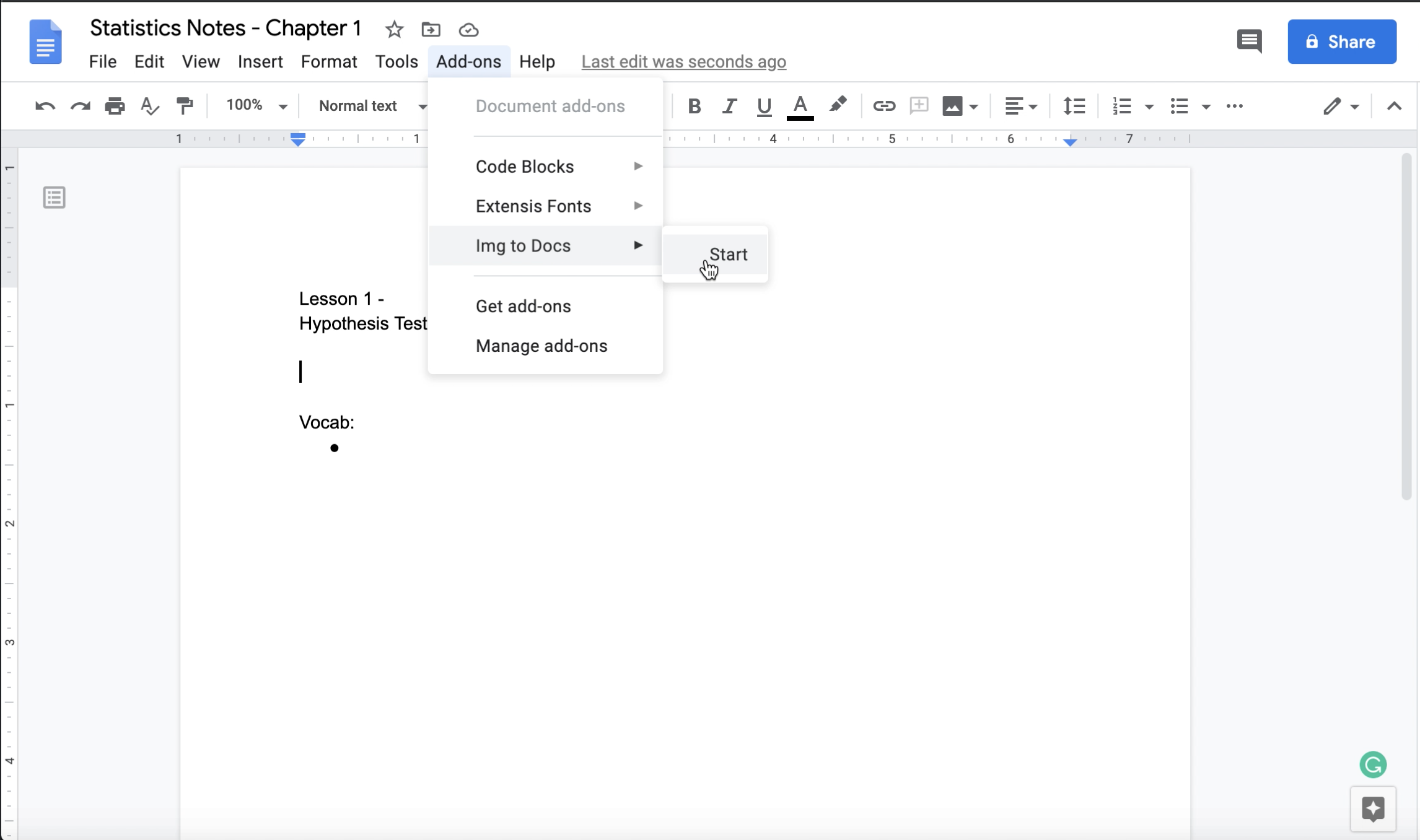
Adding an Image:
After opening the sidebar, the next step is to add an image!
To add an image, either drag a drop the image to the file uploader or click on the file uploader to bring up the standard file uploader menu.
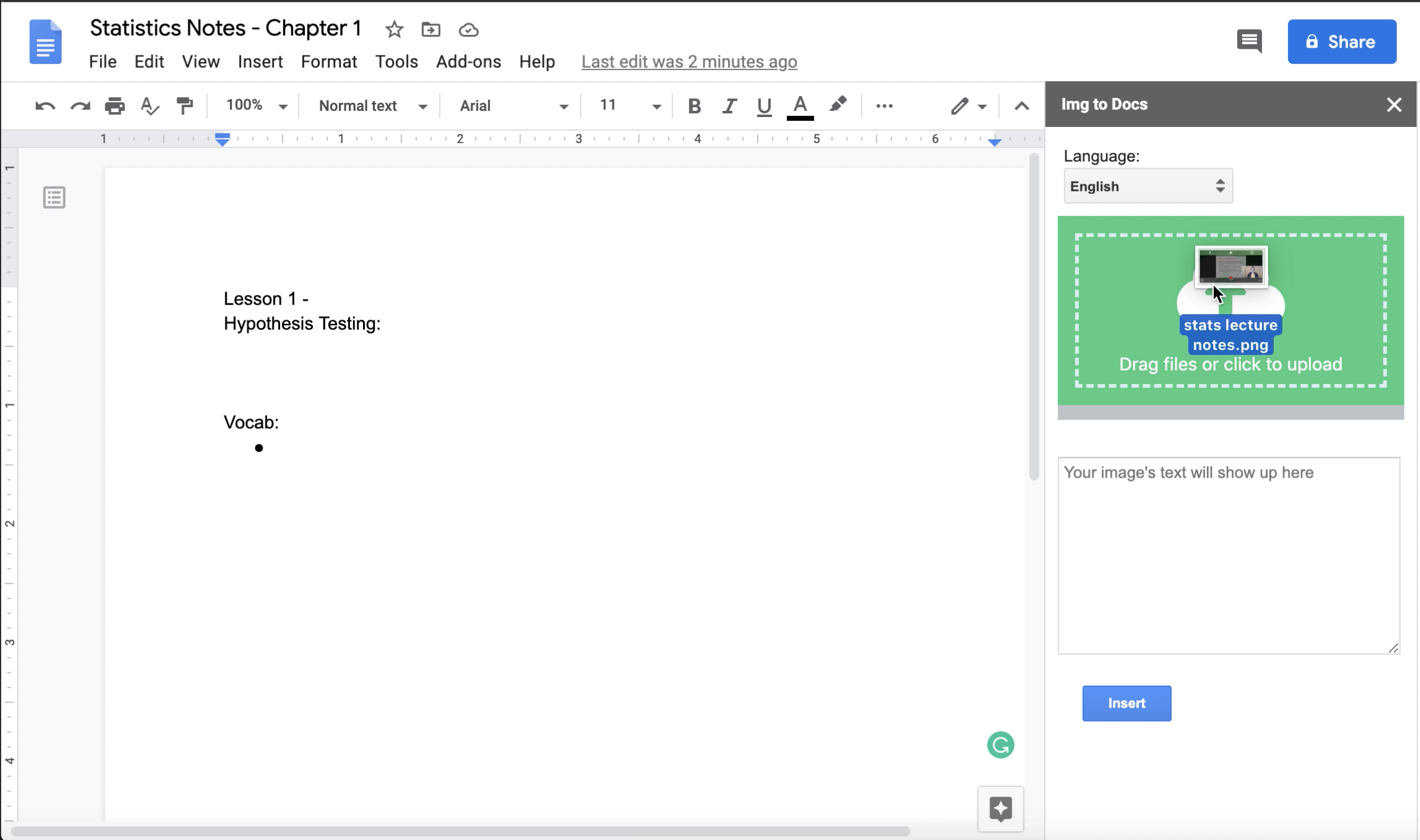
Once the image has been added, the image text will automatically be extracted:
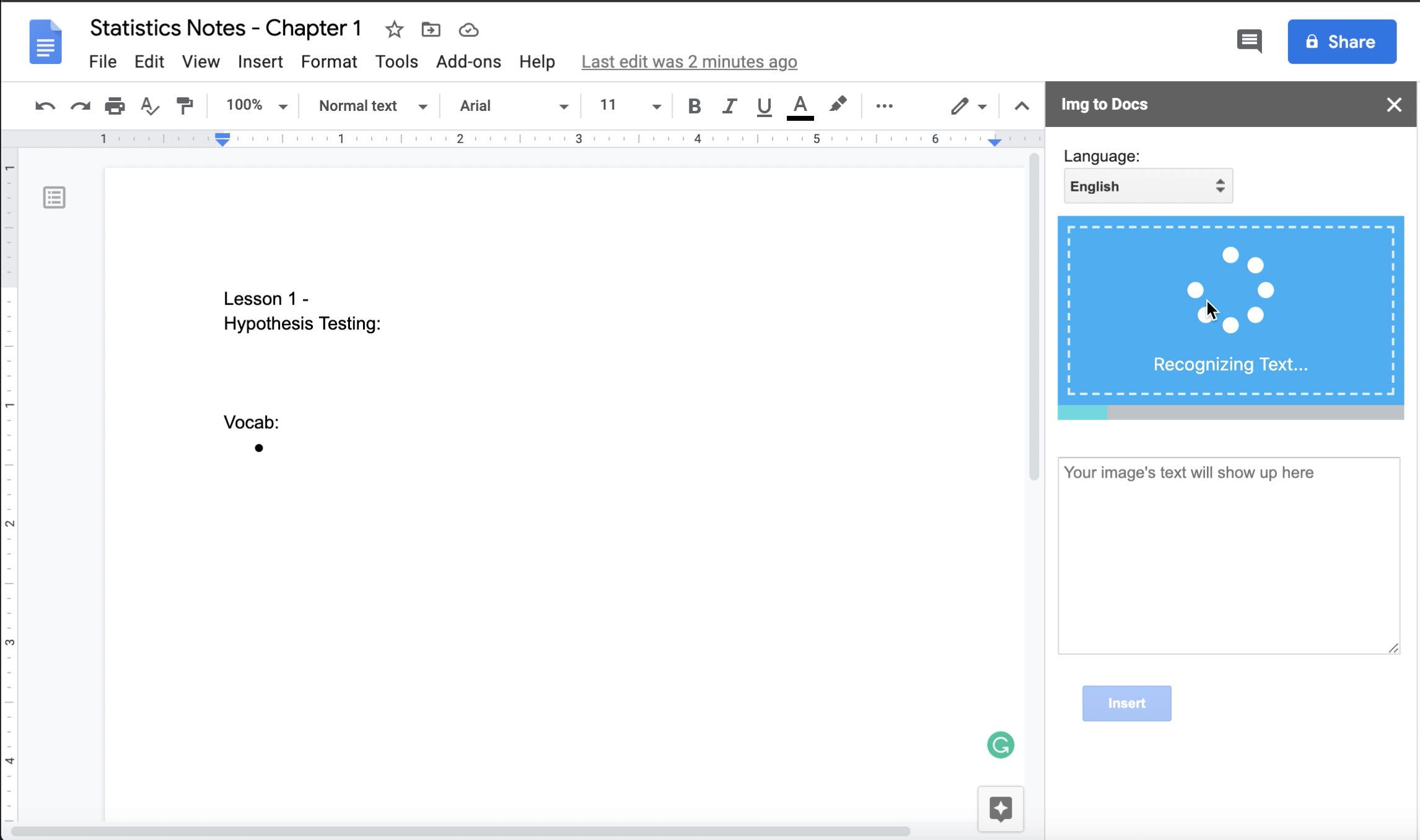
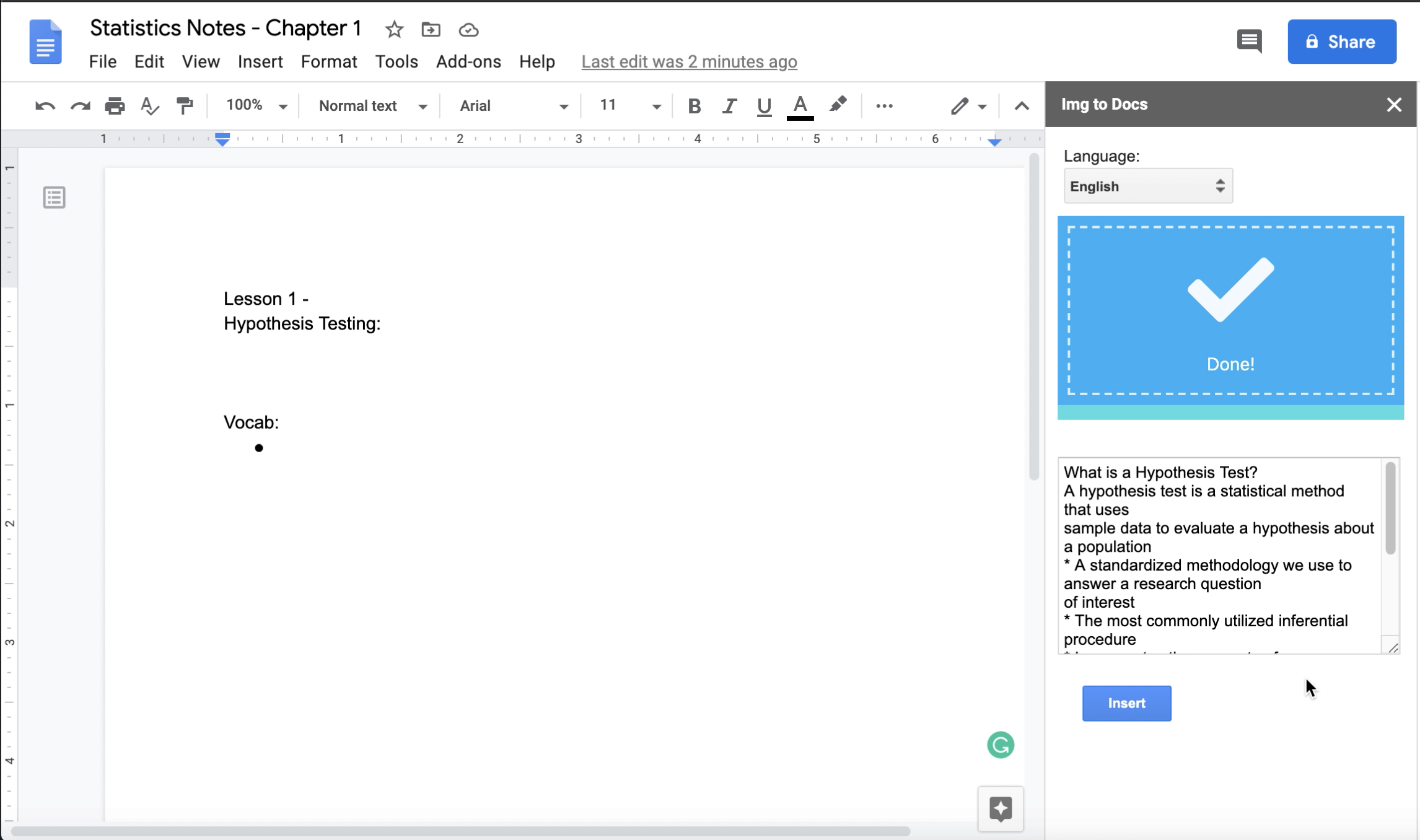
Editing Text:
Before inserting text into your Doc, you can edit the text within the preview box.
Simply scroll through the textbox to find any changes to make and edit the text right in the box.
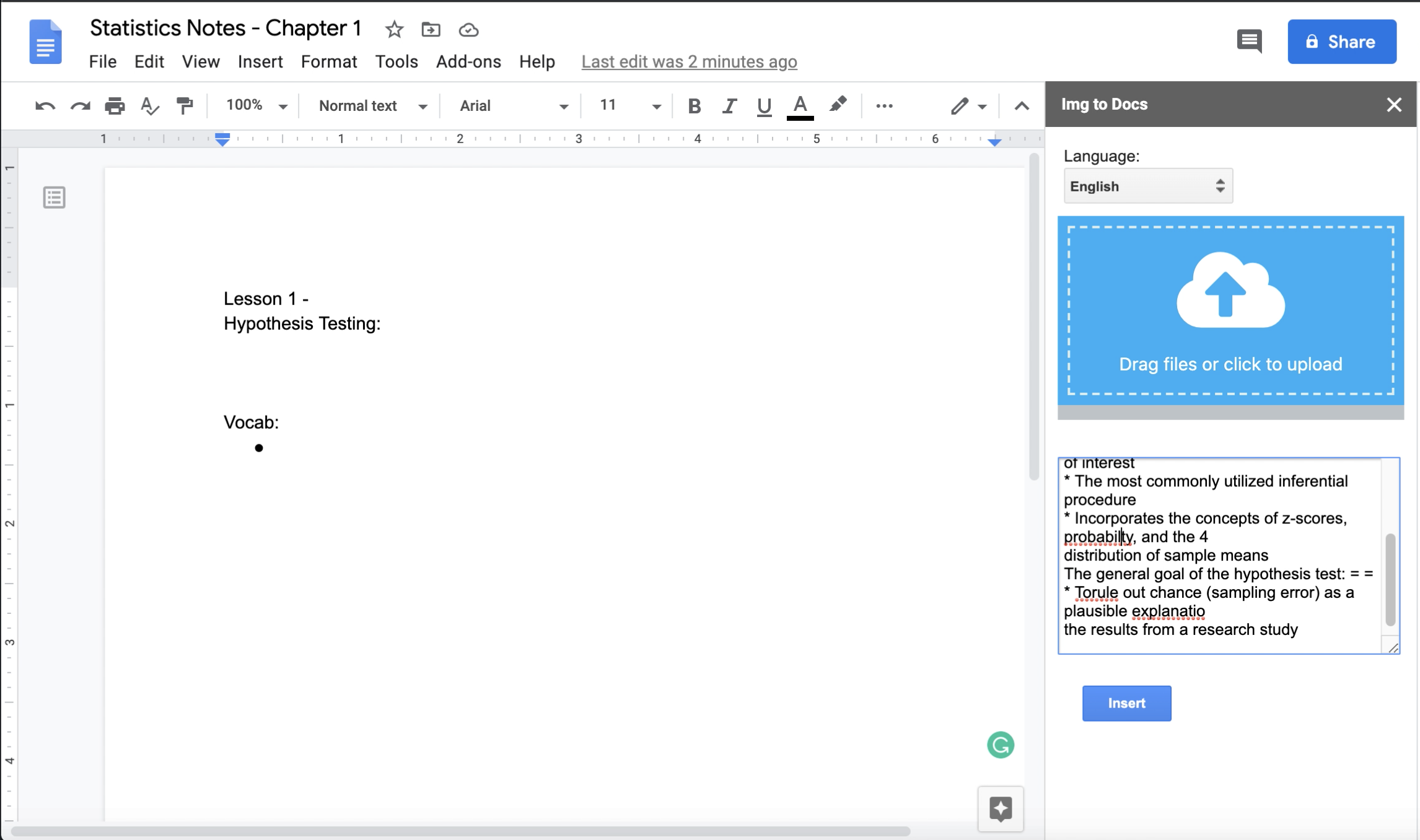
Inserting Text:
All that’s left to do now is to insert! Just click the blue “Insert” button near the bottom.
Lines that began with an asterisk (*) in the preview text box will automatically be made into bullet points.
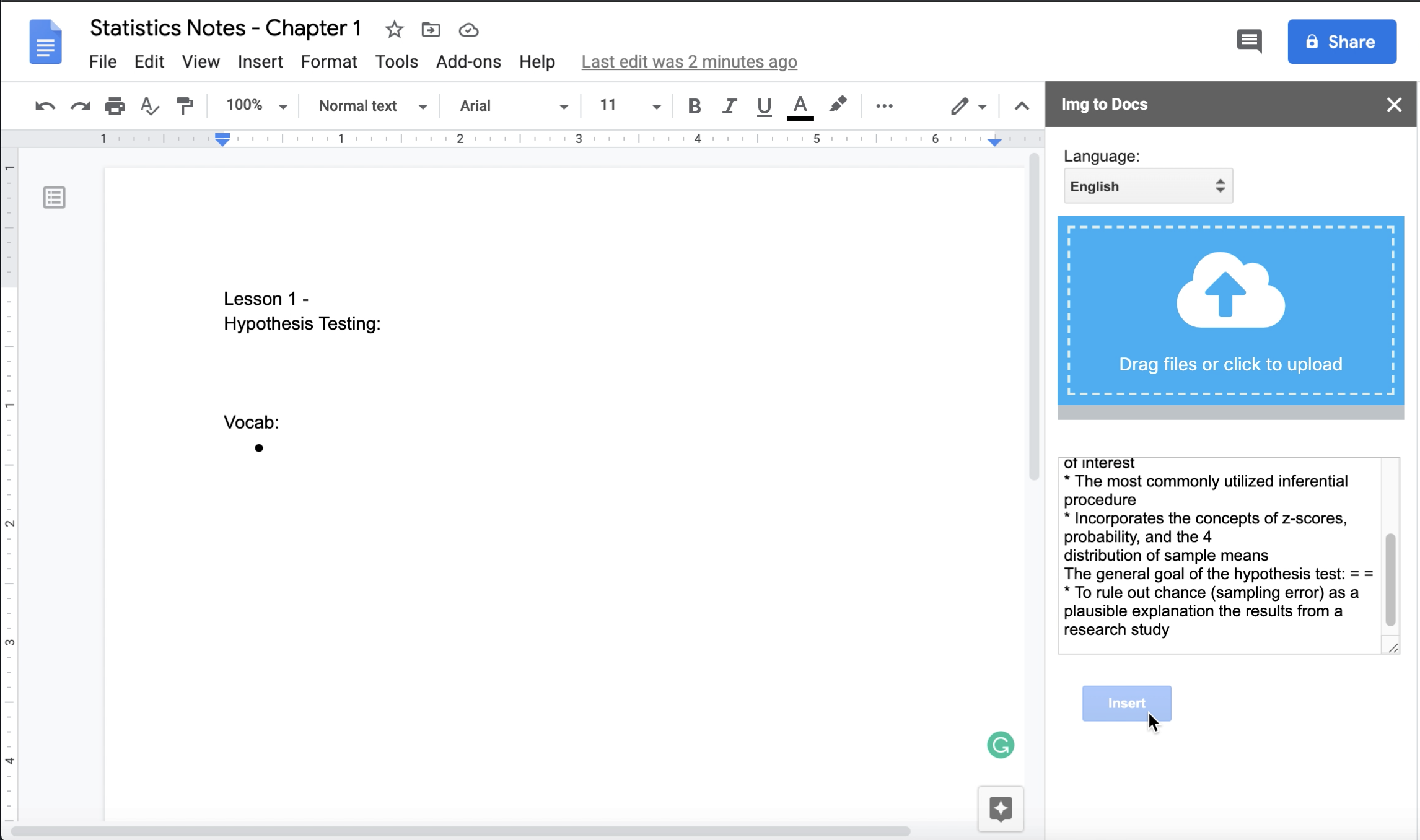
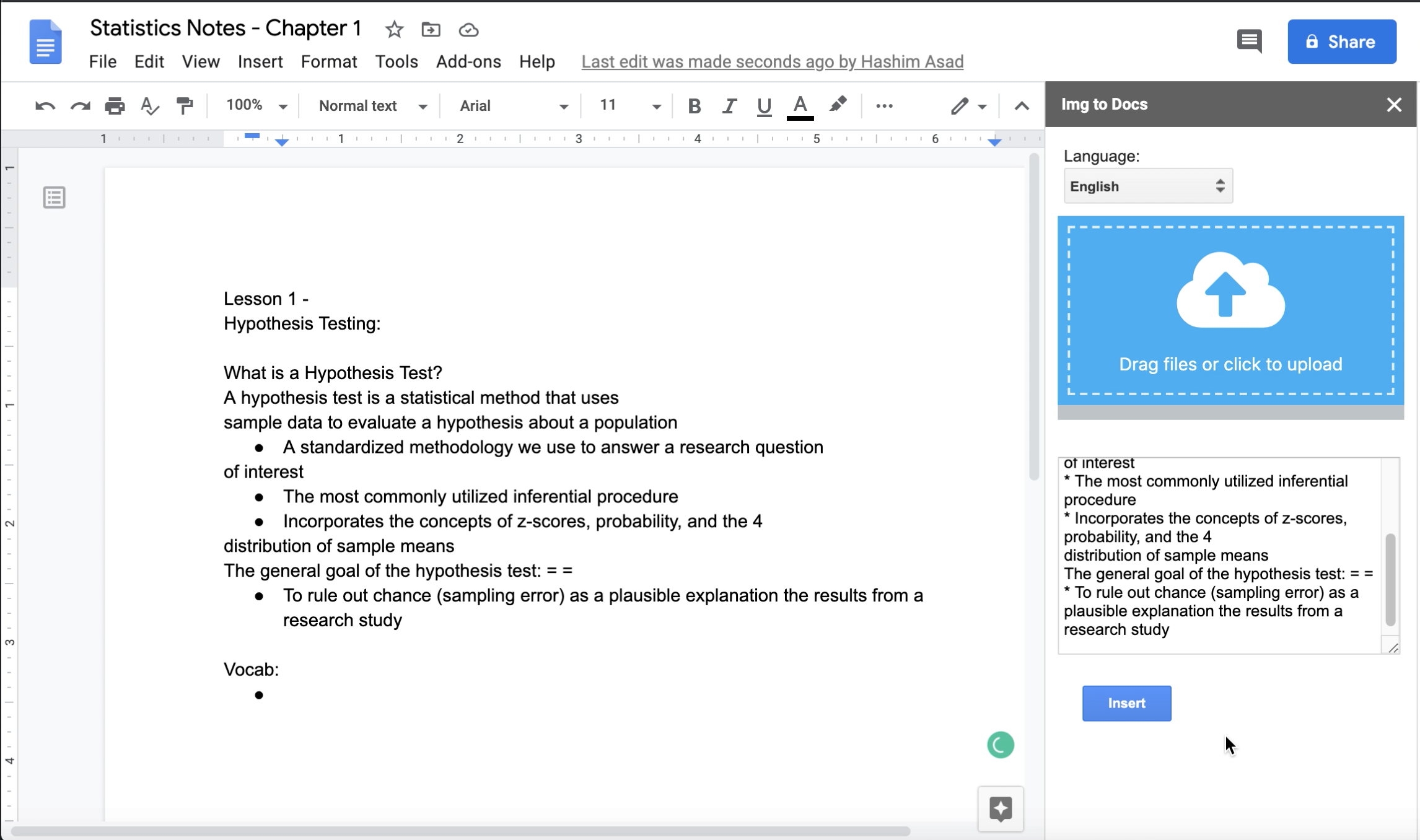
Report Bugs or Technical Errors?
Email us at: imgtodocs@googlegroups.com